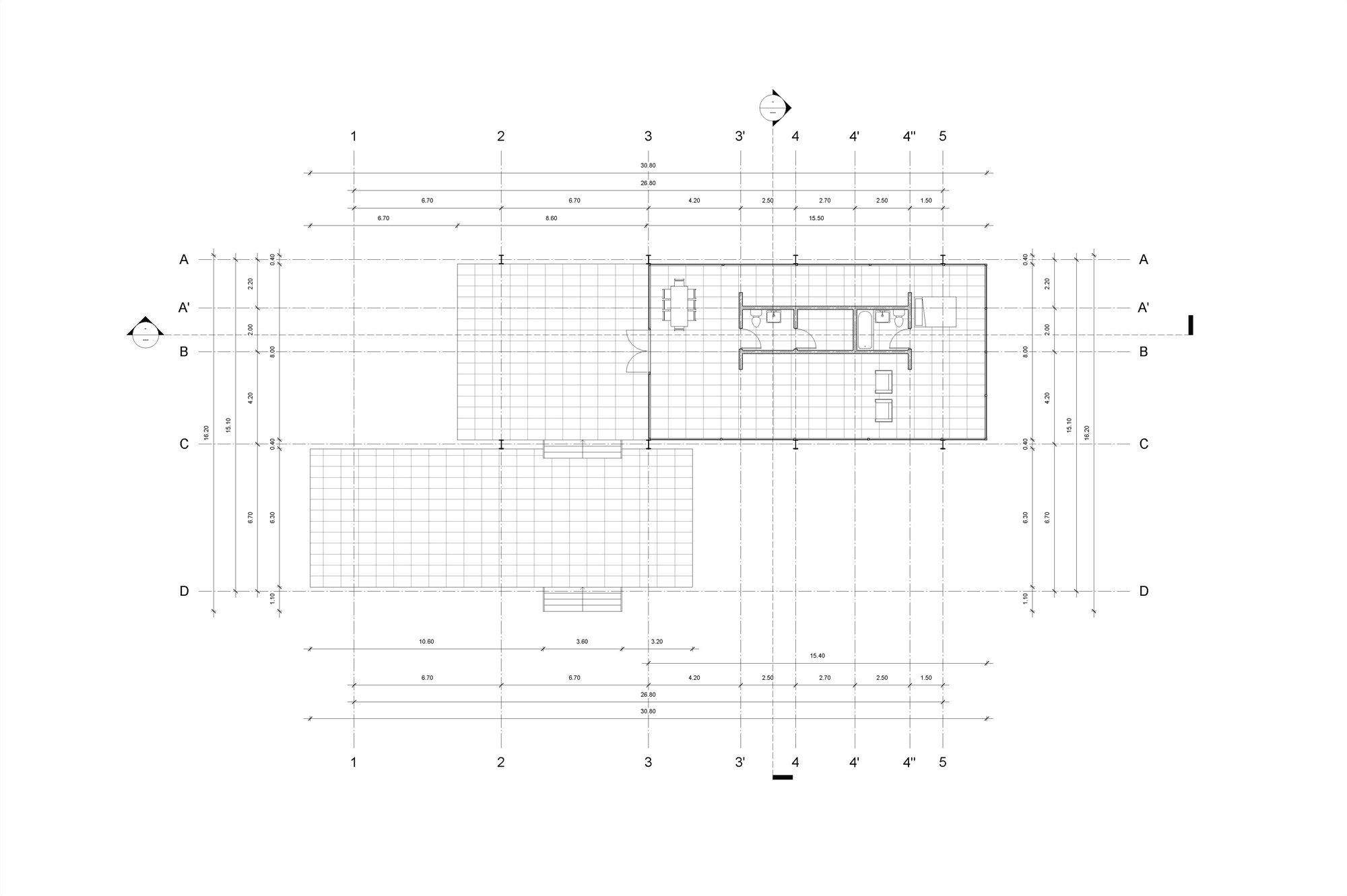
El trabajo en BIM propone que la producción de planimetría sea una consecuencia o resultado de un trabajo de modelado con información en tres dimensiones. El resultado de esto, en general, son modelos 3D que, al momento de llevarlos a planimetrías, no logran expresar el nivel de detalle y complejidad que el trabajo con metodologías BIM permite. Para esto, es necesario desarrollar configuraciones que permitan generar planimetrías expresivas y así representar lo mejor posible nuestros proyectos.
En este artículo encontrarás un archivo de proyecto de Arquitectura en Revit con una serie de View Templates configurados. Orientado a arquitectos que están recién comenzando a trabajar con Revit y metodologías BIM, este archivo te permitirá incorporar View Templates en tus proyectos de Revit, transmitiendo de mejor manera las ideas y conceptos que están detrás de tus planimetrías.
Descarga 'View Templates V2017' aquí.
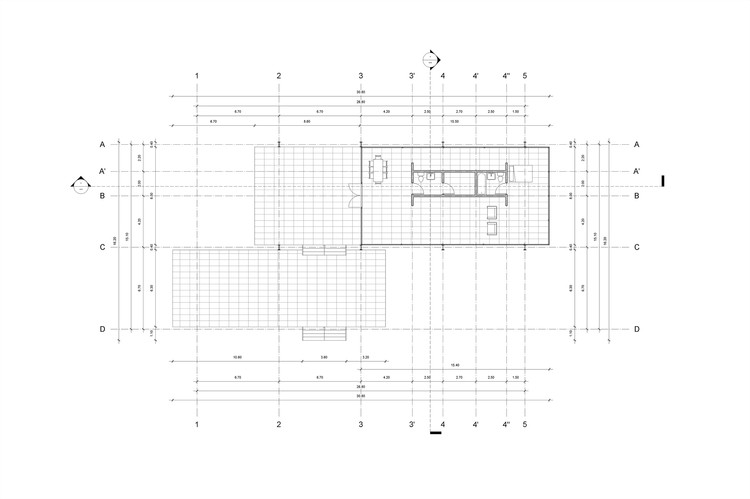
¿Cómo exportar View Templates de los archivos descargables de este artículo?
Para exportar los View Templates de nuestro archivo de proyecto al tuyo, primero debes tener abiertos ambos archivos simultáneamente en Revit. Luego, en tu archivo de proyecto, ve a la pestaña Manage, y en la sub-pestaña Settings, haz click sobre Transfer Project Standards. Luego aparecerá una ventana donde están todas las configuraciones que pueden ser transferidas a tu proyecto, aquí haz click en Check None y luego busca y haz click sobre la casilla de View Template. Con esto, los View Templates deberían ya estar transferidos a tu proyecto para poder ser utilizados.
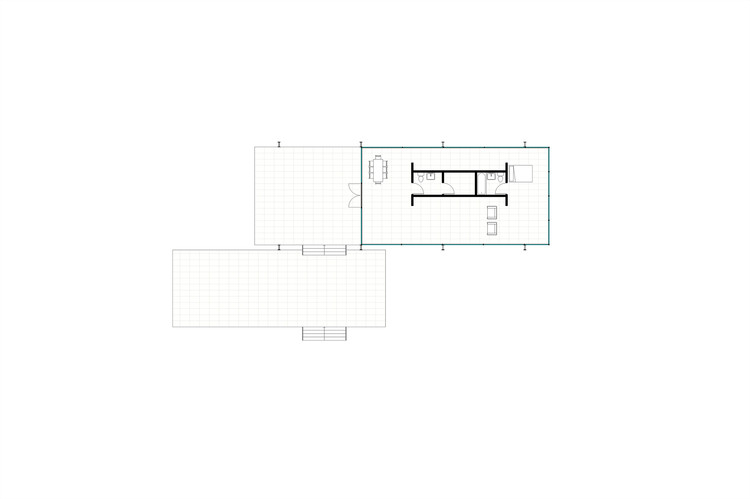
¿Cómo usar View Templates?
Ya sea que hayas creado tus propios View Templates o estés utilizando los transferidos desde nuestro archivo, estos se pueden aplicar a vistas bajo la sección Identity Data, en la barra Properties de la vista. Una vez creados los diferentes View Templates, estos pueden continuar siendo configurados en la pestaña View, bajo la sub-pestaña Graphics, haciendo click sobre View Templates.
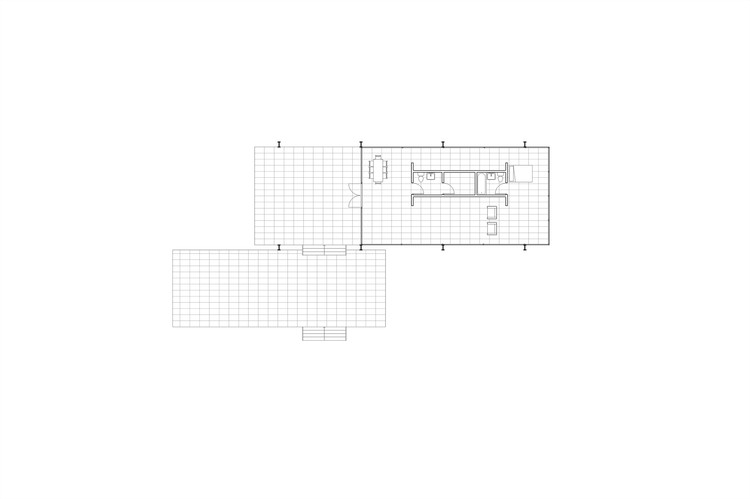
¿Cómo configurar tú mismo tus vistas de arquitectura?
A continuación presentamos las definiciones y procedimientos básicos para configurar rápidamente las distintas opciones de visualización para distintas vistas en Revit:
Configuraciones básicas de planimetrías para Revit
En Revit, existen varias maneras de configurar la expresión de los distintos elementos según las vistas en las que se presentan. Revisaremos los Object Styles, Visibility Graphics y View Templates, con el objetivo de aprender a configurarlos para producir planimetrías interesantes e incluso re utilizar estas configuraciones en diferentes vistas y proyectos.
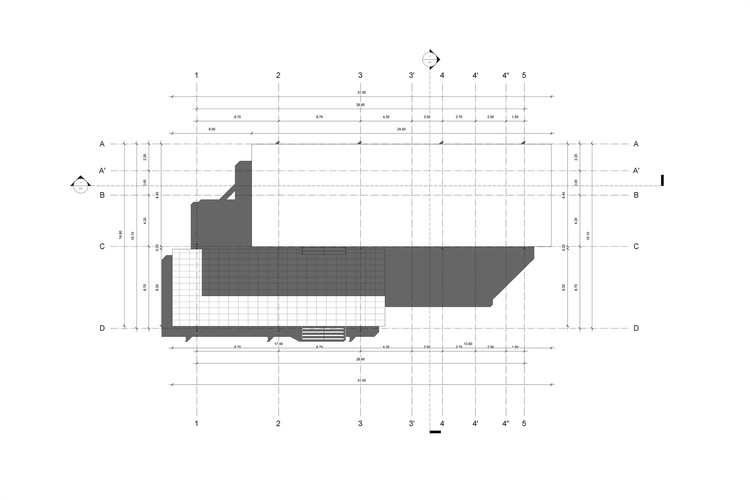
Configuración Global: Object Styles
Conforman las configuraciones globales de presentación de los modelos 3d, elementos 2d y de anotación. Se encuentran presentes tanto en los proyectos como las familias y se organizan de acuerdo a las categorías de los elementos. Su acceso está ubicado en la pestaña Manage, bajo la sub-pestaña Settings.
En la ventana de Object Styles, se encuentran los distintos elementos que pueden ser configurados, cambiando sus grosores de líneas en proyección y corte, y eligiendo el color y el patrón de línea a ser usado.
Tomarse el tiempo de configurar los distintos parámetros de los elementos en Object Styles, permite que en todas las vistas los objetos sean personalizados de manera global.
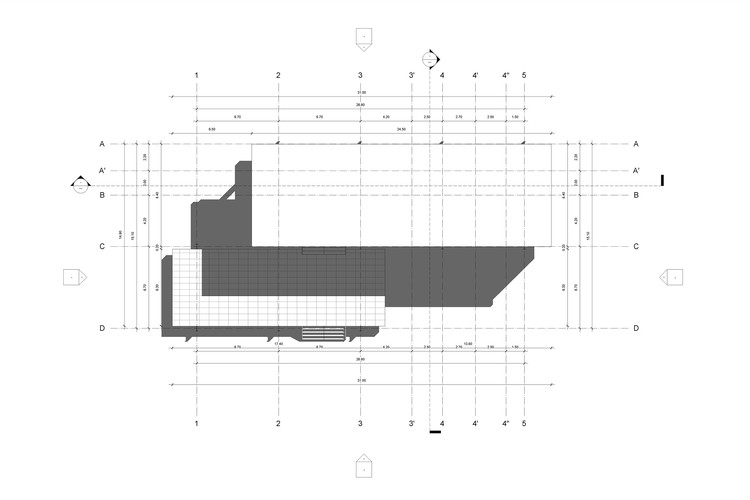
Configuración de vistas: Visibility Graphics
Sin embargo, cada vista tiene sus propósitos y configuraciones personalizadas, que pueden ser distintas a las generales configuradas en los Object Styles.
Cada vista posee sus propias configuraciones gráficas, llamadas Visibility Graphics. En cualquier vista, ya sea de planta, corte, elevación o 3D, dentro de la pestaña View, en la sub-pestaña Graphics, se encuentra el botón Visibility/Graphics, que permite configurar opciones de visualización que solo se aplicarán a esta vista.
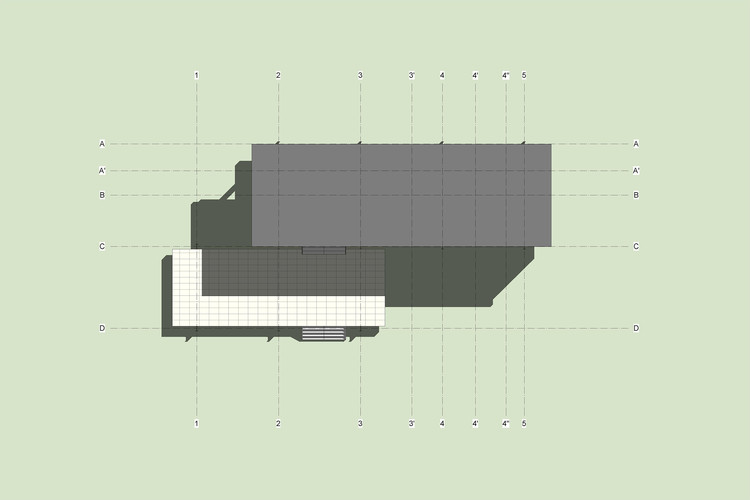
Configuraciones de vistas replicables: View Templates
Configuradas las generalidades en Object Styles y las particularidades de cada vista en Visibility Graphics, podemos guardar las configuraciones creadas cómo View Templates. Estas pueden ser utilizadas en varias vistas siempre que coincidan con su tipo (plantas, cortes/elevaciones, vistas 3d). Estos pueden crearse haciendo click derecho sobre la vista ya configurada en el Project Browser y luego haciendo click sobre la opción Create View Template from View.















